Cara Mudah Menyimpan Halaman Web dalam Bentuk Gambar JPG/JPEG

Ada banyak sekali cara yang bisa dilakukan untuk menyimpan laman dari suatu situs web. Salah satu cara yang paling kita kenal mungkin adalah menyimpannya dalam bentuk PDF, dengan bantuan perangkat lunak tertentu, atau bahkan hanya melakukan screen capture lewat tombol yang ada di keyboard komputer saja. Tapi bagaimana jika suatu saat Anda butuh menyimpan halaman website secara utuh dalam bentuk JPEG?
Anda memang bisa mengambil screenshot dari halaman situs yang ingin disimpan dari browser Anda, namun seringkali hasilnya berantakan, apalagi jika halaman yang ingin diambil lebih panjang daripada layar monitor laptop atau PC Anda yang berbentuk persegi panjang vertikal.
Mungkin Anda berkhayal, seandainya saja ada aplikasi online yang mampu merender keseluruhan halaman website, baik konten maupun desainnya, dan menyimpannya dalam bentuk satu file jpg utuh. Tak perlu berkhayal, karena aplikasi semacam itu ternyata memang ada! Berita bagusnya, Anda tak perlu repot mengunduh aplikasi atau memasangnya di sistem komputer, karena aplikasi ini bisa digunakan secara online.
Aplikasi bernama Web-Capture yang penggunaannya cukup praktis ini akan menghasilkan screen capture dalam format gambar yang Anda inginkan, seperti JPEG, TIFF, BMP, PNG, PS, bahkan SVG, dengan keseluruhan halaman gambar terender sempurna dalam satu gambar berkualitas tinggi. Caranya adalah tinggal meng-copy url dari artikel atau halaman web yang dimaksud, lalu menempelnya pada kolom yang tersedia pada Web-Capture, hanya dalam satu kali klik, Anda akan mendapatkan halaman website tersebut dalam format gambar.
Anda-pun bisa melakukan hal ini kapan saja selama ada sambungan Internet, tak peduli sistem operasional apa yang ada pada komputer Anda, atau browser apa yang digunakan. Web-Capture benar-benar mudah digunakan, cepat, dan multi-platform.
Cobalah untuk menyimpan laman sebuah situs web dalam bentuk jpg dan bandingkan hasilnya jika Anda melakukannya dengan cara “print to PDF” pasti sangat berbeda.
Namun aplikasi online Web-Capture hanya berguna jika Anda memang ingin menambil keseluruhan laman situs web. Jika yang Anda perlukan hanya teks dan tak perlu dalam bentuk file gambar, Anda bisa menggunakan aplikasi online PrintFriendly. Aplikasi tersebut akan membantu Anda merender semua tulisan pada laman situs web dengan rapi, apik, dan enak dilihat.

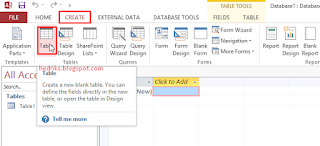
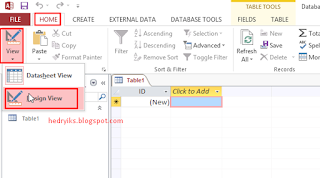
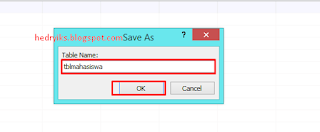
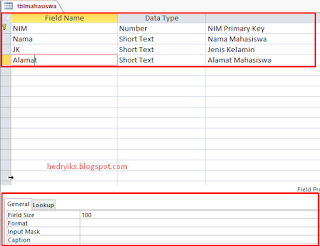

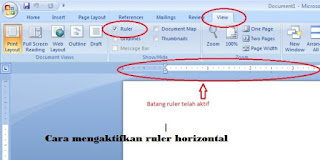
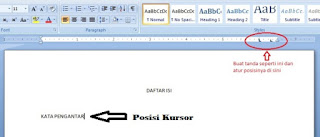

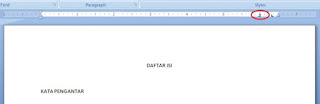
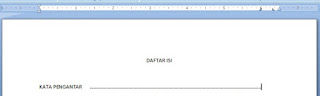

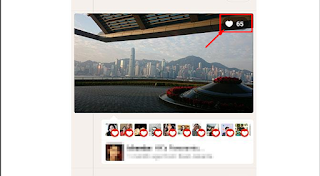
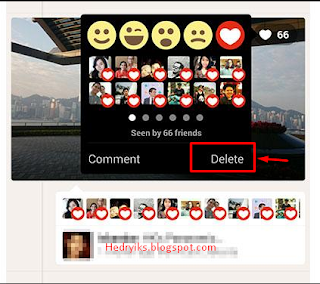


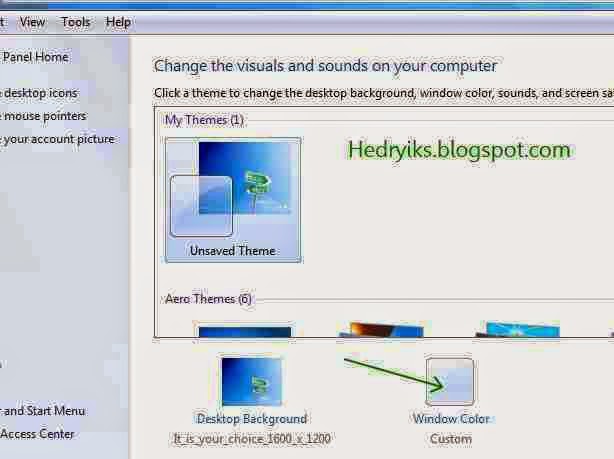.jpg)
